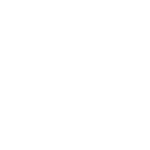COVER YOUR TRACKS
Protect Yourself – Erase Your Online Tracks
If you believe that you’re at risk of abuse
(or even worried that you may be at risk)
because you are seeking online information and help,
NCS wants you to be aware that your web browser records every web page you visit.
If this concerns you, please take a moment to learn how to COVER YOUR TRACKS
An easy way to do this is to enable Private Browsing Mode before browsing.
When you go to a website or “click on a link” your browser typically “tracks” which webpages you have visited and keeps these locations in the browser’s “History.” It is therefore possible for anyone with access to your computer to easily discover what websites and webpages you have looked at.
Private Browsing mode changes the way your browser behaves, whether you are using Mozilla Firefox, Google Chrome, Internet Explorer, Apple Safari, Opera or any other browser.
Private Browsing masks your browsing trail from anyone who might later use that browser and try to check the browser’s history, cookies, and other data to compromise your security and privacy. Using the Private Browser mode and closing the browser when you are through also logs you out of web based applications you had been using. Shutting down the browser is insufficient, unless you are in Private Browsing mode.
If you use Private Browsing mode, you don’t need to worry about clearing your cookies and caches.When you enable Private Browsing mode – also known as Incognito mode in Google Chrome and InPrivate Browsing in Internet Explorer – your web browser doesn’t remember this information at all. When you visit a website in private-browsing mode, your browser won’t store any history, cookies, form data – or anything else. Some data may be kept for the duration of the private browsing session and then immediately discarded when you close your browser.
How to set “Private Browsing” on your computer (laptop or desktop)
Each type of computer has different (but similar) methods of opening a private browsing window.
Please take time to become familiar with the computer you are using.

The window for Private Browsing can be selected from the “File” Menu.
Another method is by “keyboard shortcuts.”
Open the Safari or Chrome browser app and press the keyboard shortcut:
Control+Shift+N on Windows
or Command+Shift+N on a Mac.
NOTE: Google Chrome calls its private browsing mode “Incognito”
In Firefox the keyboard shortcut is Control (or Command)+Shift+P.
WHILE YOU ARE USING THE “PRIVATE BROWSING” your pages will be remembered and you can use the “forward” and “back” buttons to navigate to previous pages. HOWEVER, when you CLOSE this window, all those pages will be forgotten and NO history remains on the computer, and no apparent evidence of your web activity is evident.If you open a “Private window” in a new tab in the browser, while using this tab, no history is kept. When you close this tab all history is lost and the remaining open tab become active and no apparent use of a private window is evident.
Using Private Browsing on a Smart Phone or Tablet
There is a similar method of opening a “private” / “incognito” windows on you mobile device. Because of the variety of systems, iOS (Apple), Android (Google), Tizen (Samsung) and others, we suggest you take time to determine how to open a “private” window in your device. You can “google”, for instance, “private window on ios safari” or “chrome private mode android” (naming your device system and browser) to learn how to create a private browsing window on your mobile device.
Some helpful pages:
iOS: https://9to5mac.com/2017/02/28/how-to-use-private-browsing-iphone-ipad/
Samsung Galaxy device: http://www.samsung.com/ie/support/skp/faq/1106917#browser
Android: http://tinyurl.com/km4o74e
Please, be sure to surf the web safely!